معرفی افزونه ها در مرورگرهای پرکاربرد اوسینت ( بخش اول )
در پست قبل با مرورگرها و تنظیمات آنها آشنا شدید در این پست به معرفی افزونه ها در مرورگرهای پرکاربرد اوسینت می پردازیم .
هزاران افزونه مختلف برای Firefox وجود دارد. برخی از آنها مفید هستند، بعضی بی ارزش، و تعدادی هم سرگرم کننده. این فصل تعدادی از آنها را مورد بررسی قرار می دهد. هر کدام از این افزونه ها که به آنها add-on یا extension هم می گویند، با جزییاتی از جمله آدرس وب سایتشان در اینجا می آیند. شما هم می توانید به سایتشان رفته و آنها را دانلود کنید، هم می توانید در داخل خود Firefox آنها را جستجو کنید. معمولاً راه دوم ساده تر است. Firefox را باز کرده، بر روی دکمه Menu واقع در گوشه بالای سمت راست کلیک کرده و “Add-ons” را انتخاب کنید. صفحه جدیدی با یک کادر جستجو در قسمت بالای آن ظاهر می شود. نام افزونه را جستجو کرده و نصب کنید. افزونه های زیر، پیشنهادات من به ترتیب اولویت هستند.
Firefox Containers: سایتهای مختلف را بر برگه های جداگانه از یکدیگر جدا کرده، به نحوی که هر کدام تنظیمات خودشان را داشته باشند.
uBlock Origin: از بارگذاری Script های ناخواسته جلوگیری می کند.
DownThemAll: برای دانلود یکجای صوت و تصویر استفاده می شود.
Bulk Media Downloader: برای دانلود یکجای صوت و تصویر استفاده می شود.
VideoDownloadHelper: تنها با یک کلیک، فایلهای صوتی و تصویری موجد در یک صفحه را دانلود می کند.
FireShot: از تمام یا بخشی از یک صفحه وب، عکس می گیرد.
Nimbus: یک افزونه دیگر جهت تصویربرداری از صفحات وب بزرگ.
HTTPS Everywhere: اطمینان حاصل می کند که ارتباط بین شما و وب سایت در حال بازدید، امن باشد.
Exif Viewer: امکان مشاهده فراداده (Metadata) عکس ها را فراهم می کند.
MJSON Viewer: برای مشاهده API JSON و XML در مرورگر استفاده می شود.
User Agent Switcher: مرورگر ها و دستگاه های مختلف را شبیه سازی می کند.
Image Search Options: به طور خودکار، عملیات جستجوی معکوس عکس را انجام می دهد.
Resurrect Pages: جستجو بر روی سوابق قبلی سایتهای حذف شده را امکان پذیر می سازد.
Copy Selected Links: تمام لینکهای موجود در یک سایت را کپی می کند.
OneTab: برگه های مرورگر را یکجا جمع می کند، و بالعکس.
KeePassXC Browser: به طور خودکار، نام کاربری و کلمات عبور ذخیره شده را در کادر ها وارد می کند.
در صفحات پیش رو جزییات دقیق و مرحله به مرحله لازم برای نصب و تنظیم هر یک از این افزونه ها را بیان خواهم کرد. در پایان توضیح خواهم داد که چگونه از این تنظیمات Export گرفته و بر روی هر Firefox دیگری اعمال کنید. این کار، فرایندهای انجام شده را ذخیره کرده و باعث می شود اگر به طور همزمان کارهایتان را بر روی چند کامپیوتر دنبال می کنید، بر روی همه آنها محیط یکسانی داشته باشید. این شکل کار کردن، برای ماشینهای مجازی هم کاربرد خواهد داشت. در حالت ایدهآل، باید تمام کارهایی از قبیل تغییر تنظیمات و نصب افزونه های مورد نیاز را قبل Clone، Export و یا snapshot گرفتن از ماشین Master انجام دهید.
(addons.mozilla.org/addon/multi-account-containers/) Firefox Multi-Account Containers
اولین افزونه ای که من روزانه از آن استفاده می کنم، Multi-Account Containers شرکت Mozilla است. این افزونه شما را قادر می سازد بدون نیاز به پاک کردن History مرورگر، ورود و خروج پی در پی از حساب کاربری، و یا استفاده از مرورگرهای مختلف، Session های مختلف را در برگه های متفاوت از یکدیگر جدا کنید. برگه های Container مشابه برگه های عادی هستند، با این تفاوت که سایتی که در این برگه ها باز می کنید، تنها به بخشی از حافظه مرورگر دسترسی خواهد داشت، نه تمام آن. این روال بدین معنی است که تنظیمات سایت، اطلاعات مربوط به حساب کاربری ای که به آن وارد شده اید، اطلاعات مربوط به تبلیغات به نمایش در آمده و … تنها به همان Container اختصاص داشته و تداخلی با سایر Container ها ندارد. به همین ترتیب، در یک Container جدید، هر سایتی را که باز کنید، و یا به هر حساب کاربری که وارد شوید، تاثیری بر Container قبلی نخواهد گذاشت. مثال می زنیم.
من بر روی لپ تاپ شخصی خودم یک برگه Container باز کرده و به ایمیل خودم وارد می شوم. صندوق پیام هایم را در این برگه باز می کنم. می خواهم کالایی را از آمازون بخرم، اما تمایل ندارم آمازون به ایمیل من و Cookie های ذخیره شده توسط ارائه دهنده ایمیل دسترسی داشته باشد. همچنین می خواهم مطلبی را در گوگل جستجو کنم، بدون اینکه گوگل بتواند اطلاعاتی را که در آمازون جستجو کردم، ببیند. به راحتی، هر کدام از این کارها را در یک برگه Container جداگانه انجام می دهم. هر کدام از این برگه ها Session خودشان را خواهند داشت و اطلاعاتی را با Session های دیگر به اشتراک نخواهند گذاشت.
پژوهشگران OSINT می توانند به شکل های گوناگون از این تکنیک استفاده کنند. با یک مرورگر معمولی، در یک شبکه اجتماعی، شما می توانید تنها با یک حساب کاربری وارد شوید. اگر با یک حساب کاربری مخفی وارد فیسبوک شده باشید، سپس در یک برگه جدید سایت فیسبوک را باز کنید، به طور خودکار وارد همان حساب کاربری مربوط به برگه قبلی می شوید. با Container ها می توانیم این دو برگه را از هم مجزا کنیم. میتوانید در یک برگه به یک حساب کاربری، و در برگه دیگر، به یک حساب کاربری دیگر از همان سایت وارد شوید. به همین ترتیب، هر برگه Container مستقل از سایر برگه ها خواهد بود. این قابلیت در همه سرویس های دیگر، نظیر Twitter، Reddit و… هم کار خواهد کرد. بدین ترتیب قادر خواهیم بود بدون استفاده از مرورگرهای مختلف، و یا ورود و خروج های پی در پی، به طور همزمان در یک سایت، اما با چند حساب کاربری مختلف وارد شویم. این یکی از بروزرسانی های قابل توجه این ویرایش نسبت به ویرایش قبلی می باشد. اجازه دهید به منظور استفاده بهینه، آن را شخصی سازی کنیم.
بلافاصله پس از نصب این افزونه، یک آیکون جدید، شامل 3 مربع و یک علامت “+”، در گوشه بالای سمت راست Firefox اضافه خواهد شد. بر روی آن کلیک کرده و نوع Container مورد نظرتان را انتخاب کنید. گزینه های در دسترس به صورت پیش فرض، Personal و Shopping و امثال اینها هستند، اما می توانید آنها را به دلخواه خود تغییر دهید. از منوی اصلی افزونه می توانید container های جدید بسازید و Container های موجود را ویرایش یا حذف کنید. هنگامی که بر روی گزینه های “Edit Containers” یا “+” کلیک کنید، می توانید رنگ، آیکون و یا نام Container را تغییر دهید. من برای پروژه های OSINT، مراحل زیر را انجام می دهم.
- منوی Multi-Account Containers را باز کرده و بر روی “Edit Containers” کلیک کنید.
- با کلیک بر روی آیکون های سطل زباله، تمام Container های موجود را حذف کنید.
- بر روی “Exit Edit Mode” کلیک کرده، تا به منوی اصلی برگردید.
- بر روی علامت “+” واقع در گوشه پایین سمت راست منو کلیک کنید.
- نامی شبیه “Alias 01” برای Container جدید وارد کنید.
- رنگ و آیکون دلخواهتان را انتخاب کنید.
- همین فرایند را به تعداد Container های مورد نیازتان تکرار کنید.
همان طور که در شکل 3.02 می توانید ببینید، من بر روی ماشینم، این Container ها را دارم.
Alias 01 Alias 03 Leaks Harmful
Alias 02 Alias 04 Google
حالا می توانید یک صفحه خالی و یا یک لینک جدید را در این Container ها باز کنید. مثالهای زیر، برخی از استفاده های من از Container ها هستند.
Multiple Logins: در Firefox هستم. می خواهم سایت فیس بوک را در یک Container اختصاصی باز کنم. بر روی منوی Container کلیک کرده و Alias 01 را انتخاب می کنم. یک صفحه خالی در این Container باز می شود. به سایت فیس بوک می روم و با یکی از حسابهای کاربری ام وارد فیس بوک می شوم. حالا می خواهم با یک حساب کاربری دیگرم هم وارد فیس بوک شوم. مجدداً بر روی منوی Container کلیک کرده و این بار Alias 02 را انتخاب می کنم. یک صفحه خالی در این Container باز می شود. با وارد کردن آدرس سایت فیس بوک، کادر ورودنام کاربری و کلمه عبور برای من به نمایش در می آید. با دومین حساب کاربری فیس بوک هم وارد سایت می شوم. این کار را برای سومین و چهارمین مرتبه و … هم می توانم تکرار کنم. دقت داشته باشید که در این حالت، فیس بوک می تواند متوجه شود که این حسابهای کاربری، همه یک IP دارند، اما این Session ها مختلف، نمی توانند به Cookie های یکدیگر دسترسی داشته باشند. همین فرایند را می توانید برای هر شبکه اجتماعی دیگر، یا به طور کلی هر سرویس دیگر هم تکرار کنید. مثلاً همزمان می توانید در چند حساب کاربری متفاوت در Gmail لاگین باشید.
Safety: مشغول مشاهده حساب کاربری توئیترم هستم که لینکی به یک وب سایت دیگر را در صفحه وب می بینم. من با حساب کاربری توئیتر لاگین کرده ام و نمی دانم کلیک بر روی این لینک چه سایتی را باز خواهد کرد. نمی خواهم تحقیقاتم را به خطر بیاندازم. بر روی آن لینک کلیک راست کرده و بعد از کلیک بر روی “Open link in New Container”، نوع Container مناسب آن لینک، مثلاً “Harmful”، را انتخاب می کنم. سایت متصل به لینک، در یک Container ویژه سایتهای مشکوک، باز می شود. بنابراین سایت باز شده نمی تواند به Cookie های مرتبط با ورود به حساب توئیتر دسترسی داشته باشد.
Dedicated Container: من یک سری وب سایتهای مشخص را به یک Container منتصب کرده ام تا همیشه در آن Container باز شوند. یکی از این سایتها، گوگل است، چون نمی خواهم تاریخچه جستجوهایی که انجام می دهم، تداخلی با فعالیتهای تحقیقی من داشته باشد. اگر من در بخشی از تحقیقاتم به گوگل مراجعه کنم، فارغ از اینکه در چه برگه ای در حال کار هستم، گوگل در Container مرتبط به خودش باز می شود. برای تنظیمات این قابلیت، مراحل زیر را دنبال کنید.
- یک Container جدید به نام Google بسازید.
- بر روی منوی Container کلیک کرده و یک برگه جدید از نوع Google باز کنید.
- در این برگه به آدرس com بروید.
- بر روی منوی Container کلیک کرده و “Always open in Google” را انتخاب کنید.
- این برگه را بسته و در یک برگه معمولی، به com بروید.
- وقتی از شما سوال پرسیده شد، ابتدا گزینه “Remember my decision…” را تیک زده، و سپس “Open in…” را انتخاب کنید.
با انجام این مراحل شما یک rule یا قانون جدید در Firefox ایجاد کرده اید. اگر گوگل را به عنوان موتور جستجوی پیش فرض تنظیم کرده باشید، یا هر زمان که به هر نحوی به google.com متصل شوید، فارغ از برگه ای که در آن در حال کار هستید، ارتباط شما با گوگل در Container اختصاصی خودش خواهد بود. این کار ترافیک گوگل را ازسایر برگه ها مجزا کرده، و بر روی تمام سایتهای گوگل، نظیر Google Voice، Gmail و … هم اعمال خواهد شد. اگر از اعمال این Rule پشیمان شدید، می توانید کل Container گوگل و یا فقط این قانون را حذف کنید. در این مثال، من می توانم به منوی Container رفته و بر روی “Edit Containers” کلیک کنم؛ سپس بر روی آیکون مربوط به ویرایش که در جلوی نام Container گوگل قرار دارد کلیک کرده و بعد با کلیک بر روی آیکون سطل زباله، سایتی را که به این Container منتصب کرده بودم، حذف کنم.
اوائلی که این افزونه را نصب کرده بودم، با شخصی سازی Container ها به مشکل خوردم. ابتدا می خواستم تمام صفحات فیس بوک در Container خودشان باز شوند، و این کار از قابلیت لاگین چندگانه جلوگیری می کرد. بنابراین تنظیمات را به گونه ای تغییر دادم که امکان لاگین همزمان با چند حساب کاربری را داشته باشم، و در نتیجه دیگر امکان ایزوله کردن فیس بوک از سایر سایتها مقدور نبود. برای اکثر سایتهایی که با آنها کار می کردم، Container اختصاصی ساختم، که لزومی هم نداشت. به طور کلی یک راهکار مناسب برای همه وجود ندارد. نیازهای خودتان را بسنجید و مجموعه ای از Container های حیاتی برای تحقیقاتتان را ایجاد کنید.
در لپ تاپ شخصی من، Container ها با تمرکز بر روی حفظ حریم خصوصی و جداسازی سرویس هایی نظیر آمازون، گوگل، و البته سرویسهای پرداخت آنلاین، ساخته شده اند. همچنین برای سایتهای مالی و سرویس دهنده های ایمیل، Container اختصاصی ساخته ام. اکیداً توصیه می کنم که همین استراتژی را در دستگاه های شخصی خودتان هم به کار ببندید. Container های موجود در لپ تاپ شخصی من اینها هستند.
- Communications: ایمیل های شخصی و حسابهای تقویم (نظیر Google Calendar)
- Financial: حسابهای مالی و بانکی
- Search: سرویسهای مرتبط با گوگل
- Alias: حسابهای کاربری با نامهای مستعار در شبکه های اجتماعی
-
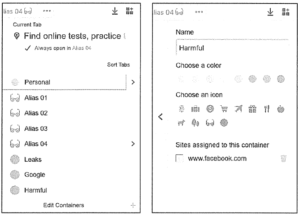
معرفی افزونه ها در مرورگرهای پرکاربرد اوسینت
شکل 3.02: منوی Firefox Multi-Account Containers
معرفی افزونه ها در مرورگرهای پرکاربرد اوسینت
(addons.mozilla.org/firefox/addon/ublock-origin) uBlock Origin
در ویرایش قبلی این کتاب، من NoScript را به عنوان script blocker توصیه کرده بودم. در حال حاضر دیگر به هیچ عنوان از NoScript استفاده نمی کنم. با ارائه Firefox 57، NoScript دچار تغییرات عمده ای شد. در حالی که کاربری آن بسیارراحت تر شده بود، اما استفاده از آن برای کاربر گران تمام میشد. کاربر دیگر کنترلی بر ریز جزئیاتی که از طریق مرورگر منتقل می شود نداشته، و چندین قابلیت نیز که ارتباط مستقیمی با حریم خصوصی و امنیت وبگردی داشتند، دیگر در دسترس نبودند. پیشتر از آن هم Adblock Plus و Disconnect را به عنوان افزونه هایی برای کمک به جلوگیری از تبلیغات، ردیابی کاربر، و تجزیه و تحلیل معرفی کرده بودم. اما در حال حاضر از هیچ کدام استفاده نمی کنم. به جای آنها، از uBlock Origin به عنوان جایگزین سه نرم افزاری که قبلاً معرفی کرده بودم استفاده می کنم. شاید برایتان تعجب برانگیزباشد، اما کمی کار با تنظیمات پیشرفته uBlock Origin و قابلیتهای آن، درک موضوع را راحت تر خواهد کرد. با مقدمات کار شروع می کنیم. uBlock Origin را از طریق صفحه افزونه های Firefox و یا مراجعه مستقیم به سایت نرم افزار به نشانی https://addons.mozilla.org/en-US/firefox/addon/ublock-origin نصب کنید. با نصب این افزونه، در سطح پایه محافظت می شوید. به صورت پیش فرض بیشتر تبلیغات تهاجمی شناخته شده، کد های مرتبط با ردیابی کاربر، و محتوای مخرب بلوکه می شوند. همین مقدار محافظت هم به تنهایی برای استفاده از اینترنت کافیست. اما ما می خواهیم یک گام جلوتر برویم.
بر روی آیکون uBlock Origin کلیک کرده و بر روی آیکون “Dashboard” در سمت راست، که آیکونی شبیه تنظیمات دارد، کلیک کنید. این کار یک برگه جدید مربوط به تنظیمات برنامه را باز می کند. در برگه Settings، گزینه “I am an advanced user” را تیک بزنید. انتخاب این گزینه، منوی تنظیمات جدیدی را از طریق آیکون اضافه شده در جلوی نوشته، در اختیار کاربر قرار می دهد. به برگه “Filters” رفته و تمام گزینه هایی را که به حفاظت از کامپیوتر شما کمک می کند، در نظر بگیرید. من تمام گزینه های موجود در زیر مجموعه بخشهای Ads، Privacy، Malware Domains و Annoyances را تیک می زنم. بعد از تیک زدن گزینه های مد نظرتان، بر روی دکمه “Update Now” در بالای صفحه کلیک کنید. با این کار، تنظیمات برنامه بروز شده و در سیستم اعمال می شود. حالا تنظیمات حفاظتی مرورگر شما توسعه یافته و از این پس بدون اینکه نیاز به انجام کار خاصی از سوی شما باشد، بر روی تمام سایتهایی که مشاهده خواهید کرد، اعمال می شود. از این پس هنگامی که سایتهای دارای تبلیغات زیاد، نظیر سایتهای اشتراک ویدئو، را مشاهده کنید، سریعتر بارگذاری خواهند شد. پنجره های pop-up و ویدئوهای تبلیغاتی زیادی که می توانند آزار دهنده و مخل فرایند تحقیقات باشند، بلوکه خواهند شد. این سطح از حفاظت برای قریب به اتفاق کاربران کافی خواهد بود، اما تحلیلگرانی که به طور اختصاصی در حوزه OSINT کار می کنند، ممکن است بخواهد رویکردی محتاطانه تری اتخاذ کنند.
بعد از فعال کردن تنظیمات پیشرفته به روشی که در بالا گفته شد، با کلیک بر روی آیکون uBlock Origin، باید منوی گسترده تری به نمایش در بیاید، که این منو در سایتهای مختلف، تغییر می کند. به منظور تشریح عملکرد این منو به شکل عملی، به سایت cnn.com می روم. شکل 3.03 حالت نمایش عادی سایت را نشان می دهد. از آنجا که این کتاب به شکل سیاه و سفید چاپ می شود، احتمالاً همه تنظیمات شکل به رنگ خاکستری خواهد بود، اما می توانید آنها را به شکل رنگی در کامپیوترتان ببینید. با پایین و بالا کردن در این منو که لیست اسکریپت های بارگذاری شده و یا بلوکه شده را نشان می دهد، تعدادی اسکریپت سوال برانگیز از سایتهایی مثل Facebook، Sharethrough و Turner می بینید. این اسکریپت ها که اجازه می دهند شما در چندین سایت مختلف رهگیری و پایش شوید، راهکاری فناورانه برای پایش علایق شما، تاریخچه وبگردی هایتان، و عادات خریدتان هستند.
این فهرست به سه ستون تقسیم شده است. ستون اول تنها نوع اسکریپت یا دامنه مرتبط با آن اسکریپت را نشان می دهد. ستون دوم، تنظیمات عمومی است. هر تغییری که در این ستون انجام شود، در خصوص تمامی سایتهایی که مشاهده می کنید، اعمال می شود. ستون سوم، تنظیمات اختصاصی همین سایت هستند. یک علامت “+” نشان می دهد که کمتر از 10 اسکریپت از آن نوع مجاز شمرده شده اند. دو علامت “+” نشان می دهد که بین 10 تا 100 اسکریپت از آن نوع مجاز شمرده شده اند. یک علامت “-” بلوکه شدن تعدادی بین 1 تا 9 اسکریپت از آن نوع است. همچنین دو علامت “-” بیان می دارد که تعدادی بین 10 تا 100 اسکریپت از آن نوع بلوکه شده اند. با نگاهی به شکل 3.03 متوجه می شویم که بیش از 10 اسکریپت از دامنه cdn.cnn.com اجازه اجراه یافته اند، و حداقل یک اسکریپت مرتبط با دامنه smettics.cnn.com بلوکه شده و جلوی اجرای آن گرفته شده است. عملکرد پیش فرض برنامه به این گونه است که بین کارایی و امنیت، تعادل برقرار کند. uBlock Origin است که تصمیم می گیرد کدام محتویات سایت اجازه دارند، و کدام یک باید بلوکه شوند.
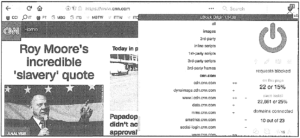
شکل 3.03: منوی پیشرفته uBlock Origin
در همین صفحه، اجازه دهید تنظیمات را تغییر دهیم. در شکل 3.04 (چپ)، من بر روی منتهی الیه سمت راست اولین سلول ستون سوم کلیک کرده ام. با این کار ستون سوم به رنگ قرمز در آمده است. این تغییر، دو گزینه بارگذاری دوباره صفحه (فلش های دایره ای شکل وسط منو)، و ذخیره تغییرات (علامت قفل بالای سمت چپ منو) را فعال کرده است. نتیجه ذخیره تغییرات و بارگذاری مجدد صفحه را در شکل 3.04 (راست) می بینید. به دلیل اینکه من تمام اسکریپت ها را بلوکه کرده ام، صفحه به طور کامل بارگذاری نمی شود. صفحه نمی تواند عکس ها، اسکریپت های مرتبط با طراحی صفحه، یا جاوا اسکریپت ها را بارگذاری کند. چنین چیزی اصلاً مفید نیست، بنابراین با کلیک بر روی قسمت وسط اولین سلول ستون سوم، آن را غیر فعال می کنم. ستون مجدداً به رنگ خاکستری در می آید. ذخیره این تغییرات و بارگذاری مجدد صفحه، نتیجه ای مشابه شکل 3.03 در پی خواهد داشت.
مشابه همین فرایند را در جهت معکوس هم می توانیم انجام دهیم. در شکل 3.05 (چپ)، من بر روی منتهی الیه سمت چپ اولین سلول ستون سوم کلیک کرده ام. با این کار ستون سوم به رنگ سبز در آمده است، و به همه اسکریپتهای سایت cnn.com، از جمله ده ها اسکریپت مزاحم تبلیغاتی، اجازه اجرا داده شده است. همچنان که می بینید، علامتهای “+” کوچک موجود در شکل، موید اجرای تعداد زیادی اسکریپت هستند. در حالی که علامتهای “-” موجود در شکل 3.04 (راست) خلاف این موضوع را نشان می دهند. برای بیشتر کاربران، چنین کاری غیر مسئولانه است. اما در هر حال، شرایط خاصی هم وجود پیش می آید که نیاز داریم تا اسکریپت های یک سایت، تمام و کمال اجرا شوند. اگر در حال جمع آوری شواهد و مدارک، به ویژه در پرونده های جنایی، هستید، ممکن است بخواهید سایت را دقیقاً در همان حالتی که باید دیده شود، ذخیره کنید. وقتی اسکریپتی را بلوکه کنیم، به شکل فنی صفحه (شواهد) را دستکاری کرده ایم. وقتی پیش از شروع به ضبط تصویر از صفحه نمایش، تعمداً اجازه اجرای تمام اسکریپتها را به صفحه بدهیم، صفحه را بدون اصلاح و دقیقاً همانطور که هست، ذخیره کرده ایم. شاید از دید بسیاری از محققین این حوزه، نیازی به این مقدار سختگیری نباشد، اما شما باید روال کار خود را داشته باشید.
حالا ستون دوم (ستون وسط)، که تنظیمات آن بر تمام سایتها اعمال می شود، را ویرایش می کنیم. این ستون به صورت پیش فرض خاکستری رنگ بوده و مشخص کننده این است که تنظیمات پیش فرض اعمال شده و در تمامی سایتها، تنها اسکریپت های مزاحم بلوکه می شوند. من بر روی منتهی الیه سمت راست سلول بالایی ستون دوم کلیک کردم. ستون به رنگ قرمز در آمده، و مشخص کرد که تمام اسکریپتها در تمامی سایتها بلوکه خواهند شد. بعد از ذخیره این تغییرات، در تمامی سایتها فقط محتوای متنی ساده نشان داده خواهند شد. چنین وضعیتی از عمده کار مورد نیاز جهت تحقیقات جلوگیری خواهد کرد.
بارگذاری صفحه ای مانند صفحه پروفایل توئیتر با این تنظیمات، منجر به نمایش صفحه ای فاقد محتوای قابل استفاده خواهد شد. با کلیک بر روی آیکون uBlock Origin و کلیک بر روی قسمت میانی یکی از سلولهای ستون سوم، بدون آنکه در بقیه تنظیمات تغییری صورت بگیرد، تنها آن نوع اسکریپت خاص اجازه اجرا پیدا می کند. شما شکل 3.05 (راست) را به صورت رنگی نمی بینید، اما تفاوت ها در سایه ها قالب تشخیص هستند. در این مثال کل ستون دوم قرمز رنگ است. مشخص می شود که تمام اسکریپت ها به صورت کلی بلوکه می شوند. در ستون سوم، بیشتر سلول ها قرمز هستند، اما twitter.com، twimg.com و چند تای دیگر خاکستری رنگند. در این حالت با لحاظ قوانین uBlock Origin، اسکریپتهای متعلق به این چند سایت، تنها در این دامنه، اجازه اجرا دارند. اما اگر سایت دیگری که دارای اسکریپتی از سایت توئیتر است، باز شود، از اجرای اسکریپت صرفنظر خواهد شد.
اینها مثالهایی در سختگیرانه ترین حالات ممکن هستند. به سراغ مثالهای معقولانه تر برویم. توصیه من برای استفاده از uBlock Origin به این شکل است. افزونه را نصب کنید، تنظیمات پیشرفته را فعال کنید و به کارهایتان بپردازید. وقتی به سایتی برخورد کردید که چیزی را بلوکه می کرد که قصد دیدنش را داشتید، منو را باز کرده، بر روی منتهی الیه سمت چپ سلول بالایی ستون سوم کلیک کنید. این کار اجازه می دهد که تمام محتوای آن صفحه، و فقط آن صفحه، بارگذاری شوند. هنگامی که قصد داشتید به سایت مشکوکی بروید که قصد اجرای کد های مخرب را بر روی کامپیوتر شما داشت، منو را باز کرده و بر روی منتهی الیه سمت راست سلول بالایی ستون دوم کلیک کنید. این کار از اجرای همه اسکریپتهای همه صفحات جلوگیری می کند. تحقیقاتتان را انجام دهید و سپس تنظیمات را به حالت قبل برگردانید. دقت داشته باشید که پس از هر تغییر باید برای اعمال تغییرات بر روی آیکون قفل کلیک کرده و صفحه را مجدداً بارگذاری کنید.
امیدوارم کار با این تنظیمات را تمرین کنید و نحوه عملکرد برنامه را فرا بگیرید. این تنظیمات شگفت انگیز بارها از من محافظت کرده است. اگر با این تنظیمات کار کرده باشید، احتمالاً بارها اشتباه کرده اید و اسکریپتهایی را که مشکل نداشته بلوکه کرده و به اسکریپتهای مخرب اجازه اجرا داده اید. نگران نباشید، ما می توانیم تمام این اشتباهات را طی دو مرحله اصلاح کنیم. نخست، تنظیمات عمومی (ستون دوم) را با کلیک بر روی قسمت وسط سلول بالایی، به رنگ خاکستری در آوریم. دوم، به منوی dashboard تنظیمات افزونه رفته و بر روی برگه My Rules کلیک کنیم. سپس در ستون دوم (Temporary Rules)، بر روی Edit کلیک کرده، تمام تنظیمات را انتخاب، و آنها را حذف کنیم. در انتها بر روی دکمه Save در همان ستون کلیک کرده و سپس بر روی Commit کلیک کنیم تا تنظیمات در همه جا اعمال شود.
معرفی افزونه ها در مرورگرهای پرکاربرد اوسینت
اصلی ترین مزیت uBlock Origin در مقایسه با نرم افزارهای مشابه، قابلیت مسدود کردن اسکریپتهای مخرب، بدون نیاز به هیچ گونه تنظیم می باشد، در عین حالی که امکان صدور مجوز و یا مسدود کردن یک یا همه اسکریپتها را هم به صلاحدید کاربر فراهم ساخته است. این ویژگی ها در افزونه های مشابه به ندرت دیده می شود. برتری دیگر این افزونه، قابلیت دور زدن محدودیتهای وب سایتها، نظیر جلوگیری یک سایت خبری از مطالعه مقالات، تا پیش از ثبت نام است. این مثال مربوط به روزنامه Los Angeles Times را در نظر بگیرید. در سایت این روزنامه شما می توانید تا 3 مقاله را به صورت رایگان مطالعه کنید، اما برای ادامه دسترسی به مطالب سایت، نیازمند ثبت نام و پرداخت هزینه می باشید. شکل 3.06 نشان می دهد که دسترسی من به محتوای سایت مسدود و منوط به تهیه اشتراک شده است. اگر من در حالی که در این سایت هستم، بر روی منوی uBlock Origin کلیک کرده، سپس در سطر مربوط به اسکریپتهای 3rd party، در منتهی الیه سمت راست (قرمز) ستون سمت راست کلیک کنم، سپس با کلیک بر روی آیکون قفل تغییرات را ذخیره کنم و صفحه را مجدداً بارگذاری کنم، اجازه مشاهده همان مقاله را به من می دهد. تصویر مرتبط با این موضوع در شکل 3.07 قابل مشاهده است. علت این است که این سایت برای تشخیص ورود کاربر به سرویس مربوطه، از اسکریپتهای 3rd party استفاده می کند.
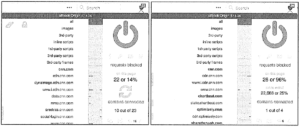
شکل 3.04: اسکریپتهای غیر فعال شده در uBlock Origin
آخرین مثال مربوط به uBlock Origin در این فصل، که من به صورت روزانه از آن استفاده می کنم، قابلیت مسدود کردن اسکریپتها به صورت درون خطی (Inline) است. برای نمایش این ویژگی به cnn.com می روم. بر روی یکی از لینکها کلیک می کنم تا صفحه ای جدید، با اسکریپتهای مزاحم جدید، باز شود. با ورود به صفحه، ناخواسته ویدئویی شروع به پخش شدن می کند، تصاویری از مقالات غیر مرتبط به نمایش در می آیند، یک تبلیغ pop-up در کارم وقفه ایجاد می کند، و بیش از 56 اسکریپت سعی می کنند تا فعالیت من را رصد کنند. uBlock Origin تنها اسکریپتهای مخرب را مسدود می کند، نه همه اسکریپتهای مزاحم را. می توانیم این اسکریپتهای مزاحم را تک تک بلوکه کنیم، اما کاری زمانبر است. به جای این کار تصور کنید که می توانیم تنظیمات اسکریپتهای درون خطی را تغییر دهیم.
در حالی که در سایت مورد نظر حضور دارید، بر روی آیکون uBlock Origin کلیک کنید. در سطر مربوط به تنظیمات “inline scripts” در منتهی الیه سمت راست (قرمز) ستون سمت راست کلیک کنید، سپس تنظیمات را ذخیره کرده و صفحه را مجدداً بارگذاری کنید. سایت باید سریعتر نمایش داده شده، و تمام اسکریپتهای درون خطی که از سوی سایت به سمت شما روانه می گردید، مسدود شوند. دقت کنید که تمام صفحات سایت cnn.com، بدون نمایش تصاویر مزاحمی که با کار شما تداخل داشت، بلافاصله نمایش داده می شوند. کلیک بر روی ناحیه خاکستری رنگ همان منطقه، تنظیمات را به حالت اول باز می گرداند. من از این ویژگی تقریباً در مورد تمام سایتهای خبری استفاده می کنم. چنین کاری اگر قصد تصویر برداری از صفحه نمایش را داشته باشید، ممکن است برخی اطلاعات حیاتی را پنهان کند، اما برای مطالعه مقالات خبری، محیط دلپذیر تری را فراهم می کند.
در این پست به معرفی افزونه ها در مرورگرهای پرکاربرد اوسینت پرداختیم ادامه این آموزش را در مقاله های آتی سایت اوسینت ایران دنبال کنید .



