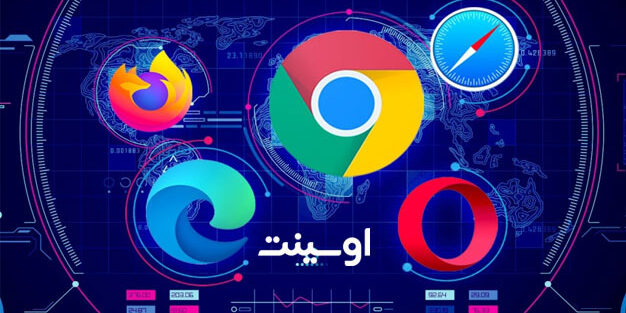معرفی افزونه ها در مرورگرهای پرکاربرد اوسینت ( بخش 3)
در پست های قبل با بخش اول و دوم معرفی افزونه ها در مرورگرهای پرکاربرد اوسینت آشنا شدید در این پست به معرفی آخرین افزونه پرکاربرد اوسینت می پردازیم .
(addons.mozilla.org/en-US/firefox/addon/keepassxc-browser/) KeePassXC Browser
لزوم داشتن یک نرم افزار قابل اعتماد برای مدیریت کلمات عبور بر روی کامپیوتر مورد استفاده برای تحقیقات را تشریح کردیم. من نرم افزار KeePassXC را به دلیل امنیت آن و کارکرد به شکل آفلاین انتخاب کردم. من نمی خواهم نام کاربری و کلمات عبور مربوط به حسابهای کاربری مستعاری که در تحقیقاتم استفاده می کنم، در هیچ پایگاه داده آنلاینی ذخیره شود. اگر چه احتمال فاش شدن چنین اطلاعاتی پایین است، اما من نمی خواهم ریسک کنم. به شخصه ترجیح می دهم که نام کاربری و کلمات عبور را خودم مستقیماً از نرم افزار مدیریت کلمات عبور کپی کرده و به مرورگر انتقال دهم. می دانم که در امور مربوط به حریم خصوصی، در مقایسه با سایر محققان شکاک تر هستم. از سوی دیگر، به تمایل شما به روالی راحت تر برای ورود به حسابهای کاربری احترام می گذارم. راهکار پیشنهادی من، راحتی ورود خودکار نام کاربری و کلمه عبور را با امنیت استفاده از بانک اطلاعاتی آنلاین ترکیب کرده است.
نحوه نصب افزونه:
نصب این افزونه بسیار راحت است، اما تا زمانی که تغییراتی را در تنظیمات آن اعمال نکنید، کار نمی کند. این افزونه در نقش یک مجرای ارتباطی بین نرم افزار مدیریت کلمات عبور و مرورگر ظاهر می شود. نخستین گام، اطمینان از نصب بودن نرم افزار KeePassXC و تنظیم بودن بانک اطلاعاتی مرتبط با آن، بر روی کامپیوتر است. اگر شما افزونه را بر روی Firefox موجود بر روی ماشین مجازی نصب کنید، اما نرم افزار بر روی کامپیوتر میزبان قرار داشته باشد، این دو نمی توانند با هم ارتباط برقرار کنند. در این مثال شما نرم افزار KeePassXC و بانک اطلاعاتی مرتبط با آن را بر روی ماشین مجازی خواهید داشت (این مورد را در فصل بعد توضیح خواهیم داد)، و افزونه نیز بر روی Firefox همان ماشین مجازی نصب می شود.
پس از نصب برنامه و افزونه، در تنظیمات برنامه به منوی “Preferences”، “Options”، یا “Tools” (بسته به سیستم عامل، متفاوت است) بروید. بر روی “Browser Integration” در منوی سمت چپ کلیک کرده و گزینه “Browser Integration” را تیک بزنید. سپس نوع مرورگر مورد استفاده را مشخص کرده و تنظیمات را ذخیره کنید. حال به Firefox برگشته و در منوی KeePassXC بر روی “Connect” کلیک کنید. پنجره برنامه KeePassXC باز شده و از شما می خواهد تا در صورت موافقت با ارتباط افزونه و برنامه، نامی را هم برای این کانال ارتباطی انتخاب کنید. با یکبار اعمال کردن این تنظیمات، همه چیز آماده است تا از افزونه استفاده کنید.
وارد کردن دقیق آدرس صفحه لاگین وب سایتها در برنامه KeePassXC از اهمیت زیادی برخوردار است. هنگامی که قصد ثبت نام کاربری و کلمه عبور هر سرویسی را در برنامه دارید، آدرس URL دقیق آن صفحه، مانند https://twitter.com ، را نیز در کادر مناسب وارد کنید. نکته حیاتی در اینجا، وارد کردن آدرس به صورت کامل و دقیق، به همراه “https://” است. این کار باعث می شود تا افزونه بتواند با تطابق آدرس صفحه ای که در آن هستید، با بانک اطلاعاتی برنامه، نام کاربری و کلمه عبور مناسب را تشخیص داده و در کادر وارد کند. مثال زیر را در نظر بگیرید.
من در پایگاه اطلاعاتی برنامه KeePassXC، چندین رکورد مختلف برای اکانتهای مستعار فیس بوک دارم. در مراجعه به facebook.com، بر روی کادر مربوط به نام کاربری کلیک می کنم. بلافاصله لیستی از اکانتهای مستعار فیس بوک، که از بانک اطلاعاتی برنامه KeePassXC فراخوانی شده اند، به نمایش در می آید. همچنین می توانم بر روی کادر مربوط به نام کاربری کلیک راست کرده و از مرورگر بخواهم که همه اکانتهای ثبت شده را به من نشان بدهد. با انتخاب نام کاربری مد نظرم، آن نام کاربری و کلمه عبور متناظر با آن به طور خودکار در کادرهای مربوطه درج می شوند. همه این کارها، بدون اتکا به نرم افزاری که به صورت آنلاین کار کند، اتفاق می افتد. تبادل اطلاعات بین افزونه و برنامه تنها در سطح کامپیوتر شما انجام می شود و کلمات عبور هیچ گاه، چه به صورت متنی ساده و چه به صورت رمزگذاری شده، بر بستر اینترنت منتقل نمی شوند. این راهکار آفلاین سطحی از امنیت را فراهم می آورد که هیچ نرم افزار آنلاین مدیریت کلمات عبوری قادر به ارائه آن نیست.
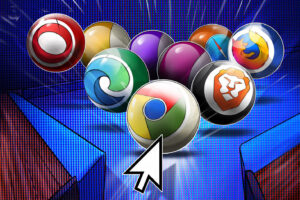
Export و Import تنظیمات از پیش اعمال شده
حالا که به اینجا رسیده ایم، شاید به این فکر کنید که نصب تک تک این افزونه ها، اعمال تنظیمات صحیح بر روی آنها، و به روز نگاه داشتنشان، فرایندی خسته کننده و زمانبر باشد. من در حال حاضر از چندین ماشین مجازی Windows، Apple و Linux استفاده می کنم و باید مرورگر Firefox موجود بر روی همه آنها را بروز نگهدارم. من به جای اینکه این کارها را بر روی تک تک آنها انجام دهم، یک نسخه Firefox را به طور پیوسته مدیریت و بروز رسانی کرده، سپس به منظور داشتن تجربه کاربری یکسان، تمام تغییرات صورت گرفته را Export کرده و به سایر کامپیوترهایی که از آنها استفاده می کنم، Import می کنم.
مراحل زیر به شما اجازه می دهد تا از تنظیمات نهایی خود Export گرفته و در سایر کامپیوترهای مورد استفاده خود Import کنید. جزئیات انجام کار، بسته به سیستم عامل و نسخه مورد استفاده ممکن است اندکی متفاوت باشد. این آموزش را تنها بر روی یک Firefox تازه نصب شده، بدون هیچ تغییری، و یا یک Firefox که تنظیمات فعلی آن برای شما مهم نیست، انجام دهید. این کارها را بر روی مرورگر فعلی خود که شامل تعدادی افزونه، نام کاربری و کلمه عبور ذخیره شده و … می باشد، انجام ندهید. اگر قصد انجام چنین کاری را بر روی یک Firefox از قبل نصب شده دارید، پیش از انجام این کارها، از آن نسخه پشتیبان تهیه کنید. به عنوان آخرین هشدار، انجام مراحل زیر، تمام تنظیمات فعلی مرورگر را تغییر می دهد.
- مرورگری که تمام تنظیمات آن را انجام داده اید، باز کرده و برروی دکمه منو (3 خط افقی) کلیک کنید. گزینه help را که در کنار آن یک علامت سوال هم وجود دارد انتخاب کرده و بر روی گزینه Troubleshooting Information کلیک کنید. برگه Troubleshooting Information باز می شود.
- در بخش Application Basics، بر روی “Open Folder” یا “Show Directory” که جلوی “Profile Folder” قرار دارد، کلیک کنید. پنجره ای حاوی فایلهای مرتبط با پروفایل شما باز می شود. Firefox را ببندید، اما این پنجره را باز نگهدارید.
- این فایلها را بر روی یک فولدر داخل Flash Memory کپی کنید.
- Firefox نسخه جدید را باز کرده و برروی دکمه منو (3 خط افقی) کلیک کنید. گزینه help را که در کنار آن یک علامت سوال هم وجود دارد انتخاب کرده و بر روی گزینه Troubleshooting Information کلیک کنید. برگه Troubleshooting Information باز می شود.
- در بخش Application Basics، بر روی “Open Folder” یا “Show Directory” که جلوی “Profile Folder” قرار دارد، کلیک کنید. پنجره ای حاوی فایلهای مرتبط با پروفایل شما باز می شود. Firefox را ببندید، اما این پنجره را باز نگهدارید.
- فایلهایی را که داخل Flash Memory کپی کرده بودید، در این فولدر ریخته و فایلهای موجود را Overwrite کنید. Firefox را بسته و مجدداً باز کنید.
نتیجه باید یک Firefox شامل تمام افزونه های نصب شده به همراه تنظیمات اعمال شده باشد. تا زمانی که نسخه Firefox تغییر نکند، این فرایند را می توان بر روی بی نهایت کامپیوتر دیگر هم انجام داد. در بازدیدی که از یک Fusion Center بزرگ داشتم، مشاهده کردم که آنها یک پروفایل برای استفاده بر روی تمام کامپیوترها داشتند. این کار باعث شده بود تا نسخه Firefox همه کارکنان یکسان و آماده به کار باشد. اگر کارمندی بنا بود از یک کامپیوتر دیگر استفاده کند، عملاً تفاوتی احساس نمی کرد. همچنین جلوگیری از اجرای یک سری اسکریپتهای خاص، به صورت متمرکز توسط سازمان و با استفاده از نسخه شخصی سازی شده ای از uBlock Origin صورت می گرفت.
(google.com/chrome) Chrome
Chrome یک مرورگر فوق العاده است که به خاطر سرعت بالا و پاسخگویی سریع به کاربر شناخته شده است. همچنین به صورت طبیعی بسیار هم ایمن است، اما ازآنجا که گوگل اطلاعات زیادی را در مورد استفاده شما از اینترنت ذخیره می کند، تهدیدی برای حریم خصوصی محسوب می شود. هر دو مرورگر Firefox و Chrome، برگه های مرورگر را “sandbox” می کنند. “sandbox” کردن باعث می شود محتویات هر برگه وب تنها به همان برگه محدود شود و توسط سایر برگه ها، یا سخت افزار کامپیوتر قابل دسترسی نباشد. این ویژگی در جلوگیری از نصب بدافزارها بر روی کامپیوتر، هنگام بازدید از سایتهای مخرب، نقش مهمی ایفا می کند.
در حالی که من Firefox را برای کارهای تحقیقاتی و همچمین استفاده روزمره ترجیح می دهم، برای حضور در رویدادهای آموزشی آنلاین، از Chrome استفاده می کنم. این موضوع به خاطر ثبات و پایداری Chrome در زمانی است که تعداد زیادی برگه باز داشته باشید، و اگر بخواهید از این قدرت Chrome استفاده کنید، کامپیوترتان باید RAM بالایی داشته باشد. برای مقاصد تحقیقاتی و پژوهشی، Chrome هم میتواند از تعدادی از افزونه هایی که تا اینجا برای Firefox معرفی کردیم، استفاده کند. اکیداً توصیه می کنم که از uBlock Origin، که در همین فصل معرفی کردیم و برای تمام مورگر ها اعم از Firefox، Chrome، Safari و Opera در دسترس است، استفاده کنید. تنها مواقعی که من برای کارهای تحقیقاتی از Chrome استفاده می کنم، مواردی است که به خاطر ابزارهای اختصاصی Chrome، انتخاب دیگری نداشته باشم. تعدادی از افزونه های Chrome، در Firefox کار نمی کنند. در اینجا به این افزونه ها خواهیم پرداخت. اما پیش از ورود به این بحث، پیشنهاد می کنم به منوی تنظیمات Chrome رفته و با اعمال تغییرات زیر، امنیت این مرورگر را بالاتر ببرید.
Privacy: در کنار دکمه تنظیمات، دکمه ای با برچسب “Clear browsing data…” وجود دارد. کلیک بر روی این دکمه پنجره ای را باز می کند که به شما اجازه می دهد تا تمام یا بخشی از اطلاعات ذخیره شده طی وبگردی هایتان را پاک کنید. برای پاک کردن اطلاعات، می توانید بازه های زمانی مختلفی از یک ساعت پیش (Last Hour) تا ابتدای استفاده از مرورگر (All Time) را انتخاب کنید. می توانید از این ویژگی برای پاک کردن اطلاعات مربوط به کارهایتان به صورت روزانه استفاده کنید.
Passwords and forms: پیشنهاد می کنم با برداشتن تیک گزینه های “Enable Autofill to fill out web forms in a single click” و “Offer to save your web passwords” این قابلیت را غیر فعال کنید. اگر تا کنون هم کلمه عبور یا اطلاعاتی از این دست در مرورگر شما ذخیره شده است، پیشنهاد می کنم پیش از شروع به کار تحقیقاتی، آنها را پاک کنید.
افزونه های Chrome: برای نصب افزونه بر روی Chrome به منوی تنظیمات رفته و بر روی “Extensions” در منوی سمت چپ کلیک کنید. تمام افزونه هایی که در حال حاضر بر روی Chrome نصب هستند، نمایش داده می شوند. پیشنهاد می کنم تمام افزونه هایی را که شخصاً نصب نکرده اید، یا در مورد قابل اعتماد بودنشان تحقیق نکرده اید، حذف کنید. بیشتر افزون هایی را که برای Firefox معرفی کردیم، نسخه مخصوص Chrome هم دارند و اینجا هم می توانند نصب شوند. افزونه هایی زیر، افزونه های اختصاصی Chrome هستند که می توانند در فرایند انجام تحقیقاتتان، به شما کمک کنند.
به نکته آخر در مورد Chrome هم اشاره کنم. من معتقدم که Chrome به مقدار بسیار زیادی استفاده ما از مرورگر را تحت نظر داشته و در آن دخالت می کند. اگر نگران حریم خصوصی خودتان و ذخیره اطلاعات مرتبط با فعالیتهایتان در اینترنت توسط گوگل هستید، می توانید از مرورگر Brave استفاده کنید. Brave مرورگری بر پایه Chrome است که بیشتر رفتارهای مزاحم و آزار دهنده Chrome را حذف کرده است. به نظر من در بین تمام نسخه های Chrome که از لحاظ احترام به حریم خصوصی تغییر یافته اند، Brave بهترین انتخاب است. اگر اجباری به استفاده از Chrome ندارید، تمام تحقیقاتتان را با Firefox انجام دهید تا حریم خصوصی تان امنیت بالاتری داشته باشد.

(recruitingtools.com/prophet) Prophet
Prophet شبکه های اجتماعی مورد بازدید شما را رصد کرده و جزئیات بیشتری درباره اهداف تحقیقاتی شما در اختیارتان قرار می دهد. استفاده از آن به حساب کاربری نیاز ندارد. بعد از نصب، با کلیک بر روی آیکون افزونه که در گوشه سمت راست بالای مرورگر قرار دارد، اجرا می شود. بهترین عملکرد Prophet زمانی است که در صفحه Profile اکانت مورد نظر، در شبکه اجتماعی مربوطه حضور داشته باشید. شکل 3.20 پنجره این افزونه را در زمان مشاهده پروفایل یک کاربر توئیتر نشان می دهد. همان طور که می بینید، توانسته است پروفایل این فرد در AboutMe، Facebook، FourSquare، Google+، LinkedIn و Klout را پیدا کند. همچنین موفق شده است مستقیماً به وبلاگ شخصی این کاربر و صفحه Flickr او نیز متصل شود. گزینه “Find Email Address” هم دو آدرس ایمیل تائید شده متعلق به این فرد را نمایش داده است.
Prophet یک ابزار پولی است که برخی خدماتش را به صورت رایگان ارائه می دهد. به تجربه دریافته ام که در هر روز اجازه تعدادی جستجوی رایگان را به کاربر می دهد، مگر اینکه بخواهید آدرس های ایمیل را جستجو کنید. این تعداد به سرعت کاهش پیدا می کند، اما با استفاده از این افزونه هرگز نتوانستم ایمیل خاصی را پیدا کنم، که همان ایمیل را با سایر ابزارهای جستجوی رایگان، نتوانسته باشم بیابم. در کل این ابزار را دوست دارم، اما در هر صورت، تمام اطلاعاتی را که در اختیار شما می گذارد، با استفاده از تکنیک هایی که در ادامه این کتاب فرا خواهید گرفت هم می توانید به دست بیاورید. ثبت نام در این سرویس به یک آدرس ایمیل معتبر نیاز دارد، و معمولاً ایمیل های موقت را نمی پذیرد. باید اعتراف کنم که دیگر از این ابزار بر روی ماشینهای کاری خود استفاده نمی کنم، اما می خواستم تا از وجود آن اطلاع داشته باشید. اگر تنها دلیل نیاز به Chrome بر روی ماشینهای مجازیتان، استفاده از این افزونه است، می توانید قید استفاده از آن را بزنید.
معرفی افزونه ها در مرورگرهای پرکاربرد اوسینت ( بخش 3)
اگر چه طی سالیان گذشته در تحقیقات بی شماری به دفعات از این افزونه با موفقیت استفاده کرده ام، در حال حاضر مزیت چندانی در استفاده از این ابزار نمی بینم. در حالی که شیوه های مورد استفاده Prophet برای جمع آوری اطلاعات، می تواند به شکل جستجوی دستی هم انجام شود، مزیت این افزونه، سرعت در حصول نتایج است. اگر به طور مداوم قصد استفاده از آن را داشته باشید، در زمان شما صرفه جویی خواهد شد. در یکی از پرونده هایم نیاز داشتم تا به سرعت صفحات فیس بوک متصل به تعدادی پروفایل توئیتر را پیدا کنم. با کلیک بر روی هر پروفایل، منوی Prophet باز شده و اکانتهای فیس بوک مرتبط به آن به سرعت مشخص می شدند. کاری که انجام آن به صورت دستی حدود 2 ساعت زمان احتیاج داشت، در زمانی کمتر از 5 دقیقه به پایان رسید. این ابزار در Twitter، Facebook یا LinkedIn به بهترین حالت کار می کند. اما در وبلاگ ها یا سایتهای شخصی عملکرد چندان مطلوبی ندارد.
(hunch.ly) Hunchly
در حالی که FireShot و Nimbus به عنوان راهکارهای رایگان قابل استفاده در Firefox و Chrome در همین کتاب معرفی شدند، اما هر دو محدودیتهای خودشان را دارند. هیچ کدام در صفحات طولانی پروفایل های شبکه های اجتماعی عملکرد بی نقصی ندارند، و هر دوی آنها هم فاقد راهکار اختصاصی برای مدیریت فایلها هستند. گر چه در این کتاب سعی کرده ام تنها بر روی ابزارهای رایگان متمرکز شوم، اما نمی توانم به Hunchly اشاره نکنم. Hunchly یک ابزار پولی برای بهینه سازی فرایند ضبط و آنالیز تجزیه و تحلیل تصاویر در فرایند تحقیقات OSINT می باشد. Hunchly می تواند تمام محتویات صفحات در حال مشاهده را ذخیره کرده تا هیچ اطلاعاتی از دست نرود. به علاوه، امکانات زیر را هم دارا می باشد:
- برای هر تصویر ذخیره شده، به منظور اطمینان از صحت آن، یک امضای دیجیتال رمزگذاری شده ایجاد می کند.
- به طور خودکار فراداده های عکس هایی را که با آن برخورد می کند، استخراج می کند.
- امکان Tag گذاری روی تصاویر را برای شما فراهم می کند، تا مدیریت پرونده های کوچک و بزرگ راحت تر باشد.
- جستجوی متنی قدرتمند بر روی اطلاعات صفحات ذخیره شده و فراداده های عکس ها را مقدور می کند.
- Export از اطلاعات و امکان گزارش گیری با تنظیمات فراوان
- دانلود خودکار ضمائم، شامل مستندات، تصاویر و ویدئو ها
- دارا بودن API جهت ارتباط با ابزارهایی نظیر Maltego
Hunchly به صورت کاملاً یکپارچه شده با Chrome کار می کند و به همین دلیل برای استفاده از امکانات آن در طی انجام تحقیقاتتان، نیازی به ترک محیط مرورگر ندارید. در حالی که مشغول انجام کارهایتان هستید، Hunchly در پشت صحنه در حال کار است و نگرانی بابت فراموش کردن ضبط تصاویر، یا مستند سازی اسناد نخواهید داشت. تمام تصاویربه طور خودکار با ثبت تاریخ و زمان آن ضبط شده، و به طور خودکار مستند سازی می شوند.
(torproject.org) Tor Browser
Tor مخفف عبارت The Onion Router است. به زبان ساده، Tor به شما اجازه می دهد تا IP خود را مخفی کرده و به نظر برسد که از مکانی غیر از مکان واقعی خودتان در حال کار با اینترنت هستید. در حالت عادی، وقتی به اینترنت وصل شده و وارد وب سایتی می شوید، آن سایت می تواند به IP اختصاص داده شده به شما توسط ارائه دهنده سرویس اینترنتتان، دسترسی داشته باشد. در اغلب اوقات دانستن این IP، منجر به مشخص شدن استان و شهر، و در گاهی اوقات حتی منجر به افشای سازمان محل کار شما، می شود.
در برخی موارد اگر از اینترنت عمومی مجتمع ها یا ساختمان ها استفاده کنید، حتی ساختمان محل حضور شما هم قابل تشخیص است. مالک وب سایت می تواند این اطلاعات را تجزیه و تحلیل کرده و تحقیقات شما را به خطر بیاندازد. این تنها یکی از دلایل متعددی است که باعث می شود تا توصیه کنم از افزونه uBlock Origin، که پیشتر در همین کتاب معرفی کردم، استفاده کنید. uBlock Origin بیشتر کدهایی که با هدف پایش شما و تجزیه و تحلیل اطلاعات مرتبط آن فعالیت می کنند را بلوکه می کند، اما جلوی فعالیت شما را نمی گیرد. گاهی اوقات ممکن است بخواهید با تغییر IP وانمود کنید که در جایی غیر از محل واقعی خودتان حضور دارید. اینجاست که Tor عالی کار می کند.
بسته نرم افزاری Tor به صورت رایگان قابل دانلود بوده، کاملاً پرتابل است و نیازی به نصب ندارد. پس از دانلود، فایل Zip را باز کرده و تمام محتویات آن را در یک فولدر بریزید. با کلیک بر روی آیکون “Start Tor Browser” می توانید برنامه را اجرا کنید. اولین اقدام Tor بعد از اجرا شدن، برقرار کردن یک لینک ارتباطی با یکی از سرورهای Tor است. این کار شما را به یکی از سرورهای Tor که معمولاً هم در کشوری دیگر قرار دارد متصل کرده، و تمام ترافیک ارتباطی شما با اینترنت را از کانال آن سرور عبور می دهد. بعد از برقراری این ارتباط، نسخه خاصی از مرورگر Firefox اجرا می شود. هر سایتی را که با این مرورگر مشاهده کنید، به جای IP واقعی شما، IP سرور Tor را می بیند. این کار یک لایه حفاظتی بر روی شما برای پنهان ماندن از دید وب سایتهای مشکوک قرار می دهد. البته برای بیشتر تحقیقات، این مقدار حساسیت لزومی ندارد.
اگر تنها به جستجو و وبگردی در سایتهایی مانند Facebook، Twitter یا YouTube مشغولید، نیازی به استفاده از این سرویس ندارید. اما اگر مثلاً می خواهید به سایتهای شخصی و وبلاگهای هکرها سر بزنید، از Tor استفاده کنید. هنگام استفاده از Tor احتمالاً با کاهش چشمگیر سرعت اینترنتتان مواجه می شوید. این موضوع، عادی و اجتناب ناپذیر است، و ناچاراً مدت زمان اتصال شما به اینترنت و انجام کارهایتان را افزایش می دهد. برای اتمام استفاده از این سرویس کافیست مرورگر را ببندید. با این کار ارتباط شما با شبکه Tor قطع شده و تمام سرویس های مرتبط با آن نیز متوقف می شود. شکل 3.22 آدرس IP اختصاص داده شده به من با استفاده از مرورگر Tor را در بالا، و بدون استفاده از مرورگر Tor را در پایین نشان می دهد. هر فعالیتی را که از طریق مرورگر Tor انجام دهم، به جای محل واقعی من، به نظر یم رسد که از کانادا انجام گرفته است.
در این 3 پست با معرفی افزونه ها در مرورگرهای پرکاربرد اوسینت آشنا شدید در صورت نیاز به مشاوره با کارشناسان ما در اوسینت ایران تماس بگیرید.
نوشته های پیشنهادی :