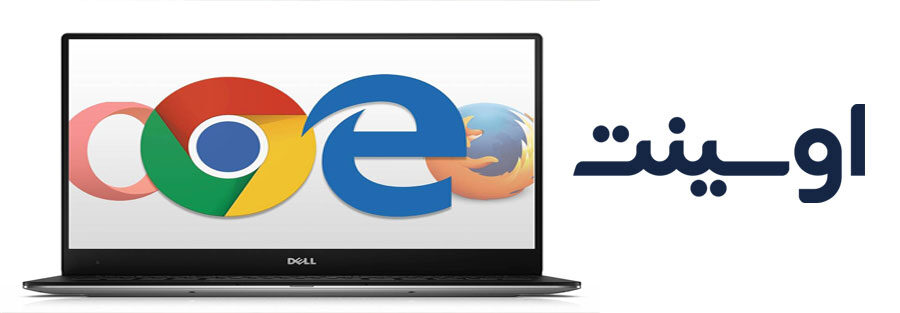معرفی افزونه ها در مرورگرهای پرکاربرد اوسینت ( بخش دوم )
در پست قبل با بخش اول معرفی افزونه ها در مرورگرهای پرکاربرد اوسینت آشنا شدید در این پست به معرفی افزونه ها ی دیگری در مرورگرهای پرکاربرد اوسینت می پردازیم .
این افزونه ها شامل :
DownThemAll: برای دانلود یکجای صوت و تصویر استفاده می شود.
Bulk Media Downloader: برای دانلود یکجای صوت و تصویر استفاده می شود.
VideoDownloadHelper: تنها با یک کلیک، فایلهای صوتی و تصویری موجد در یک صفحه را دانلود می کند.
FireShot: از تمام یا بخشی از یک صفحه وب، عکس می گیرد.
Nimbus : یک افزونه دیگر جهت تصویربرداری از صفحات وب بزرگ.
HTTPS Everywhere : اطمینان حاصل می کند که ارتباط بین شما و وب سایت در حال بازدید، امن باشد.
Exif Viewer: امکان مشاهده فراداده (Metadata) عکس ها را فراهم می کند.
MJSON Viewer: برای مشاهده API JSON و XML در مرورگر استفاده می شود.
User Agent Switcher: مرورگر ها و دستگاه های مختلف را شبیه سازی می کند.
Image Search Options: به طور خودکار، عملیات جستجوی معکوس عکس را انجام می دهد.
Resurrect Pages: جستجو بر روی سوابق قبلی سایتهای حذف شده را امکان پذیر می سازد.
Copy Selected Links: تمام لینکهای موجود در یک سایت را کپی می کند.
OneTab: برگه های مرورگر را یکجا جمع می کند، و بالعکس.
(addons.mozilla.org/firefox/addon/downthemall) DownThemAll
در ویرایش قبلی این کتاب، و بعد از اینکه Firefox در سیاستهای کاری مرتبط با افزونه ها تغییرات اساسی اعمال کرد، من ناراحتی خودم را از حذف این افزونه بیان کردم. خوشبختانه در اواخر سال 2019 میلادی مجدداً شاهد بازگشت این افزونه مهم به Firefox بودیم. افزونه DownThemAll فرایند استخراج یکباره اطلاعات از یک وب سایت را تسهیل می کند. این افزونه سعی می کند تا تمام ویدئو ها، عکس ها، فایلهای صوتی، مستندات و به طور کلی هرگونه رسانه ای که در سایت لینکی به آن وجود دارد را شناسایی کند. سپس به شما اجازه میدهد تمام این رسانه ها را به یکباره دانلود کنید. مثال زیر را در نظر بگیرید.
وب سایت Archive.org یک نسخه از وب سایتی را که حاوی چندین گیگابایت رکورد اطلاعات بازاریابی از افراد آمریکایی، شامل نام کامل، نشانی، تلفن و علاقه مندیهایشان بوده را نگهداری می کند. این نسخه از وب سایت در نشانی زیر در دسترس می باشد.
https://web.archive.org/web/20151110195654/http://www.updates4news.com:80/kyledata/
با مراجعه به این آدرس می بینیم که سایت حاوی صدها فایل حجیم با پسوندهای CSV و TXT می باشد. در ادامه همین کتاب، من در مورد چگونگی سیر در این اطلاعات، و ساخت بانک اطلاعاتی قابل جستجو برای خودمان از این اطلاعات بحث خواهم کرد. اما در اینجا تنها می خواهیم تک تک این فایلها را دانلود کنیم. در حالی که در سایت هستید، بر روی آیکون DownThemAll کلیک کرده و “DownThemAll” را انتخاب کنید. در پنجره باز شده بایستی تمام لینکهای پیدا شده در سایت را ببینید. کلیک بر روی گزینه “All Files” که در پایین لیست قرار دارد، باعث انتخاب تمام فایلها می شود. با کلیک بر روی دکمه “Download” در پایین صفحه، دانلود تمام فایلها شروع شده (که ممکن است ساعتها به طول بیانجامد)، و فایلها در محل پیش فرض فایلهای دانلودی سیستم عاملتان ذخیره می شوند. الان نیازی به دانلود این فایلها نیست. چرا که فضای ماشین مجازی تان را اشغال می کند. در ادامه درمورد فضای ذخیره سازی خارجی صحبت می کنیم. شکل 3.08 پنجره افزونه را در این مثال نشان می دهد. این افزونه یکی از الزامات کار من بر روی مرورگرهایی است که از آنها استفاده می کنم. این افزونه از افزونه بعدی که معرفی می کنم، بهتر کار می کند، اما همیشه برای نیازمند هایتان گزینه های جایگزین داشته باشید.

(addons.mozilla.org/firefox/addon/bulk-media-downloader/) Bulk Media Downloader
این افزونه هم همانند DownThemAll، می تواند تعداد زیادی از فایلهای صوتی و تصویری را به صورت دسته ای دانلود کند. این افزونه را به عنوان جایگزین DownThemAll در نظر داشته باشید و جایی که DownThemAll کار نکرد، از این افزونه استفاده کنید. اگر به صفحه ای حاوی فایلهای متعدد صوتی و تصویری برخورد کنید، دانلود تک تک این فایلها می تواند بسیار زمانبر باشد. علاوه بر این با خطر از قلم افتادن ناخواسته یک یا تعدادی از این فایلها هم مواجه هستید. Bulk Media Downloader راهکاری است برای این موارد. برای مثال، من به توئیتر رفته و واژه Video را جستجو کردم. نتیجه، صفحه وبی با صد ها ویدئو در داخل آن بود. Bulk Media Downloader را اجرا کردم، که باعث شد پنجره جدیدی در دل مرورگر به نمایش در بیاید. در این پنجره می توانستم نوع فایل های مد نظرم، مثل Video یا Audio را انتخاب کنم. من تنها Video را انتخاب کرده، و صفحه توئیتر را که در پشت این کادر قرار داشت، مجدداً بارگذاری کردم. همزمان با اینکه در صفحه توئیتر به سمت پایین حرکت می کردم، Bulk Media Downloader مشغول به جمع آوری لینک ویدئو ها بود. شکل 3.09 نتیجه را نشان می دهد. سپس همانطور که در شکل 3.10 دیده می شود، با کلیک بر روی دکمه Download، نرم افزار شروع به دانلود و ذخیره ویدئو ها با فرمت MP4 نمود. این افزونه در سایتهایی که حاوی تعداد زیادی فایلهای صوتی و تصویری باشند، به خوبی کار می کند، همانگونه که در سایتهایی با محتوای هزاران فایل از نوع مستندات دیگر هم عملکرد خوبی دارد. شما به راحتی می توانید فایلهای مد نظرتان را تک تک انتخاب کرده، و یا نوع فایلهایی را که می خواهید دانلود شود مشخص کنید.
(https://addons.mozilla.org/en-US/firefox/addon/video-downloadhelper/) Video Download Helper
این افزونه شما را در دانلود فایلهای چند رسانه استخراج شده از جستجوهایتان یاری می کند. به خوبی با ویدئوهای موجود در سایتهایی مانند Vimeo و سایتهای مشابه کار می کند. با YouTube مشکل دارد، از همین رو در فصل بعد راهکار بهتری را در این خصوص ارائه خواهم داد. با نصب این افزونه، آیکونی شبیه 3 دایره خاکستری رنگ به مرورگر اضافه می شود. هر گاه سایتی حاوی ویدئو را باز کنید، این دوایر خاکستری رنگ، به 3 دایره رنگی تبدیل می شوند. این تغییر رنگ اعلام می کند که فایل ویدئوی موجود در سایت، قابل استخراج و ذخیره سازی است. اگر چه ای افزونه بلافاصله پس از نصب قابل استفاده است، اما من تنظیمات ویژه ای را پیدا کرده ام که برای پژوهشگران OSINT مفید است.
- ابتدا بر روی آیکون افزونه، و سپس بر روی آیکون “Settings” کلیک کنید.
- در برگه “Behavior”، مقدار “Max concurrent downloads” را بر روی عدد 20 تنظیم کنید.
- در همین برگه مقدار “Max Variants” را بر روی عدد 99 تنظیم کنید.
- گزینه “Hide ADP Variants” را تیک زده و با کلیک بر روی دکمه “Save” تغییرات را ذخیره کنید.
هنگامی که ویدئویی را دانلود می کنید، به ویژه از سایت YouTube، فرمت ADP نیاز دارد تا نرم افزار دیگری برای تبدیل ویدئو نصب شود. من این گزینه را از آنجا که من را وادار به نصب نرم افزارهای غیر ضروری بر روی ماشینم می کند، نمی پسندم. از این گذشته، من هرگز تمایل ندارم شواهد ویدئویی را به فرمتی دیگر تبدیل کنم. من تنها می خواهم گزینه های موجود در وب سایت منبع را مستقیماً استخراج و در کامپیوترم ذخیره کنم. بنابراین تیک زدن گزینه “Hide ADP Variants”، آنگونه که در بالا توضیح دادیم، از دانلود محتوایی که مورد نیاز ما نیست، جلوگیری می کند. در شکل 3.11 (چپ) گزینه های ADP وجود دارند و گزینه های ایدهآلی برای دانلود نیستند. در سمت راست همان شکل، می بینید که گزینه های ADP حذف شده و تنها انتخابهاب مناسب باقی ماندهاند.
حالا شما می توانید با کلیک بر روی آیکون Video Download Helper و انتخاب گزینه مناسب، فایلهای ویدئویی مد نظرتان را از سایت بیرون کشیده و ذخیره کنید. اگر این فایلها قرار است که در دادگاه مورد استفاده قرار گیرند، توصیه من این است که تمام اندازه های در دسترس را دانلود کنید. اگر تنها برای آرشیو شخصی می خواهید، فقط بزرگترین اندازه را ذخیره کنید. حالا یک کپی دیجیتالی دستکاری نشده از ویدئو را دارید. این روش کار، از تصویر برداری از صفحه نمایش و ضبط تصویر که باعث افت کیفیت تصویر می شود، انتخاب بهتری است. اگر قصد دانلود تعداد بسیار زیادی از فایلهای ویدئویی را دارید، از اسکریپتی که در فصل بعد درموردش صحبت خواهیم کرد، استفاده کنید.
معرفی افزونه ها در مرورگرهای پرکاربرد اوسینت
(addons.mozilla.org/en-us/firefox/addon/fireshot/) FireShot
در طی یک پروژه تحقیقاتی OSINT، مستند سازی و بایگانی کردن شواهد به دست آمده، به همان اندازه کشف اطلاعات از اهمیت برخوردار است. یک قاعده کلی در این خصوص وجود دارد، و آن قاعده این است که اگر توانایی اثبات یافته های خود را نداشته باشید، همانند این است که هیچ گونه شواهدی از ابتدا وجود نداشته است. FireShot راهکاری آسان برای ذخیره کردن یافته های شماست. با فعال شدن این افزونه، دکمه جدیدی در قسمت بالای سمت راست مرورگر شما اضافه می شود. این افزونه آیکونی آبی رنگ به شکل حرف S دارد. با کلیک بر روی این آیکون، منوی گزینه های قابل انتخاب به نمایش در می آید. بهترین گزینه، انتخاب “Capture entire page” و سپس “Save to PDF” می باشد. با این کار یک فایل PDF دقیقاً مشابه آنچه که در مرورگر می بینید ساخته شده و در محلی که از شما پرسیده می شود، ذخیره خواهد شد. این فایل بعداً می تواند بر روی دیسکهای قابل حمل بایگانی شود. نام فایل ساخته شده تلفیقی از عنوان صفحه و آدرس وب سایت خواهد بود.
این روش ذخیره، به چند دلیل بر روش سنتی استفاده از دکمه Print Screen ارجحیت دارد. روش سنتی به جای تمام صفحه، تنها ناحیه قابل مشاهده را ذخیره می کند. در روش سنتی شما باید یک برنامه گرافیکی را باز کرده، تا بتوانید تصویر گرفته شده از صفحه را در آن برنامه ابتدا “Paste” کرده و سپس ذخیره کنید. افزونه FireShot این فرایند را به طور خودکار انجام داده، و از سوی دیگر نتیجه را در قالبی ذخیره می کند که ویرایش آن چندان راحت نیست. این ویژگی وقتی که قرار باشد شواهد به مراجع قضایی ارائه شوند، میتواند مفید باشد.
با ورود به بخش “Options” از منوی افزونه، می توانید شیوه نامگذاری فایل خروجی را تغییر دهید. در این منو بر روی “Show filename template settings” کلیک کرده و مقدار پیش فرض موجود را به عبارت زیر تغییر دهید.
%n-%u-%t-%y-%m-%d-%H-%M-%S
این تغییر، شیوه پیش فرض نامگذاری صفحات ذخیره شده را تغییر می دهد. نام هر فایل رشته ای شامل ابتدا یک عدد، سپس آدرس سایت، سپس عنوان صفحه، و در انتها تاریخ و ساعت تصویربرداری از سایت خواهد بود. تغییر مقدار %n به صفر، و مقدار Pad option به 3، باعث می شود که نام فایلهای ذخیره شده همیشه با صفر شروع شده و به ترتیب زمان ذخیره، افزایش یابد. این کار باعث می شود همواره زمان و ترتیب ذخیره فایلها را بدانید. مطمئن شوید که بعد از اعمال تغییرات مد نظرتان، دکمه های “Apply” و “Save” را بفشارید. شکل 3.12 مجموعه ای از تصاویر ذخیره شده متوالی را نشان می دهد. توجه کنید که در این حالت به سرعت می توانید ترتیب ذخیره عکس ها (3 رقم ابتدای نام)، وب سایت، توضیحات، و تاریخ و ساعت را ببینید.
(addons.mozilla.org/en-US/firefox/addon/nimbus-screenshot) Nimbus
در حالی که نرم افزار مورد علاقه من برای تصویر برداری از صفحه نمایش FireShot است، اما مواردی وجود دارند که FireShot در آنها عملکرد خوبی ندارد. اگر بخواهید تصویر یک صفحه فیس بوک با مقدار زیادی محتوای متعدد و مختلف را ذخیره کنید، نتیجه از توان FireShot خارج است. تهیه فایل خروجی از چنین صفحه ای باعث می شود که تمام حافظه کامپیوتر پیش از اتمام ساخت فایل پر شده و برنامه با خطا مواجه شود. در اینگونه مواقع من از Nimbus به عنوان اولین جایگزین استفاده می کنم. Nimbus از شما سوال می کند که تنها قسمت قابل مشاهده صفحه را ذخیره کند، یا تمام صفحه را، و یا قسمتی را که شما مشخص می کنید. پاسخ این سوال را می توانید از بین گزینه های یک منوی کرکره ای انتخاب کنید، و نتیجه در قالب یک فایل PNG ذخیره می شود. برای تحقیقات آنلاین گزینه بهینه ای نیست، اما از نداشتن هیچ گونه شواهد و مدارک تصویری بهتر است. از ویژگیهای دیگر Nimbus امکان ویرایش و تغییر تصاویر ذخیره شده است. به عقیده من کار جالبی نیست، چرا که ما همواره به دنبال دقیق ترین و معتبر ترین شواهد ممکن هستیم. من نمی خواهم هیچ مدرک احتمالی را دستکاری کنم. بنابراین، من تنظیمات زیر را توصیه می کنم.
- بر روی آیکون Nimbus کلیک کرده و آیکون چرخ دنده در قسمت سمت راست پایین را انتخاب کنید.
- در قسمت نام فایل، عبارت {url}-{title}-{date}-{time} را وارد کنید. این کار باعث می شود نام هر تصویر ذخیره شده ترکیبی از آدرس سایت، عنوان صفحه، و تاریخ و ساعت ضبط تصویر باشد.
- گزینه Enable Quick Capture را تیک زده و سپس Entire Page را از منوی کرکره ای اول، و Download را از منوی کرکره ای دوم انتخاب کنید.
پس از اعمال این تغییرات، دیگر با کلیک بر روی آیکون Nimbus، منو نمایش داده نمی شود. در عوض، به طور خودکار کل صفحه را با بالاترین کیفیت ممکن، در قالب فایل PNG و با نامگذاری مناسب، بر روی Desktop ذخیره می کند. در حالی که فرمت PDF ایجاد شده توسط FireShot انتخاب ارجح تری است، اما فایل های PNG هم مزایای خودشان را دارند. PNG فرمت رایجتری بوده و برای مشاهده آن به نرم افزار خاصی مانند Acrobat Reader نیاز نیست. اما در هر صورت فایلهای PNG به راحتی ویرایش پذیرند و از این رو حفظ انسجام و یکپارچگی فایلها در این حالت دشوار تر است. به باور من Nimbus باید به عنوان مکمل و در کنار FireShot مورد استفاده قرار گیرد.
معرفی افزونه ها در مرورگرهای پرکاربرد اوسینت
یکی از مواقعی که FireShot و Nimbus هر دو با شکست مواجه می شوند، هنگام تصویر برداری از صفحات بسیار بزرگ فیس بوک و توئیتر است. اگر چه این حالت در کامپیوترهایی با منابع پردازشی قوی، نظیر پردازشگر پر سرعت و رم زیاد، به ندرت اتفاق می افتد، اما در کامپیوتر های نسبتاً قدیمی به وفور دیده می شود. در کمال تعجب، من به تجربه دریافته ام که FireShot در صفحات توئیتر، و Nimbusدر صفحات فیس بوک بهتر کار می کنند. منطقی برای توجیه این رفتار نرم افزارها ندارم. مجدداً تاکید می کنم که استفاده از هر دو افزونه در کنار هم، ما را در فرایند جمع آوری شواهد و مدارک، آماده تر نگاه خواهد داشت، وقتی هم که هر دوی این افزونه ها ناموفق بودند، از راهکار اختصاصی خود Firefox استفاده کنید.

Firefox Screenshot
ممکن است Fireshot و Nimbus مورد پسند شما نباشند. به طور کلی، هر چقدر پول بدهید، آش می خورید. این افزونه ها رایگان هستند. وقتی یک صفحه خیلی طولانی فیس بوک یا توئیتر داشته باشم، این افزونه ها در بهترین حالتشان هم عملکرد متوسطی دارند. اخیراً من از ابزار داخلی Firefox برای این کار، بیش از هر ابزار دیگری استفاده می کنم. مثال زیر را در نظر بگیرید.
وارد توئیتر خودم شدم و در پستهای خودم تا یک سال پیش به عقب برگشتم. این کار باعث شد تا یک صفحه بسیار طولانی تولید شده و فن کامپیوتر من در اثرگرمای تولید شده توسط پردازشگر کامپیوتر، با سرعت بیشتری کار کند. تلاش من جهت تهیه تصویر از این صفحه با Fireshot و Nimbus به نتیجه نرسید. سپس این مراحل را در Firefox دنبال کردم.
- بر روی آیکون 3 نقطه ای که در کنار کادر ورود آدرس سایت قرار دارد، کلیک کردم.
- “Take a screenshot” را زدم.
- “Save full page” را انتخاب کردم.
- بر روی “Download” کلیک کردم.
بعد از حدود 3 دقیقه یک فایل PNG در پوشه downloads کامپیوترم ساخته شد. چندین مگابایت حجم این فایل بود. نام فایل هم عبارت بود از کلمه Screenshot در ابتدا، و تاریخ و عنوان صفحه در ادامه آن. در این مثال نام فایل به شرح زیر بود. شکل 3.13 بخشی از تصاویر تهیه شده از سایتهای مختلف به این روش را نشان می دهد.
Screenshot_2019-09-04 (1) Michael Bazzell (IntelTechniques) Twitter.png
(addons.mozilla.org/en-us/firefox/addon/https-everywhere) HTTPS Everywhere
این افزونه ارتباط شما با بسیاری از وب سایتهای مهم را رمزگذاری کرده و باعث ایمن تر شدن ارتباط شما با این سایتها می شود. این افزونه محصول همکاری پروژه Tor و بنیاد Electronic Frontier است. بسیاری از سایتهای موجود در سطح وب به شکل محدود از رمزگذاری بر روی بستر HTTPS پشتیبانی می کنند، اما استفاده از این قابلیت دشوار است. به عنوان نمونه، سایتی ممکن است به صورت پیش فرض از پروتکل HTTP استفاده کند، و یا یک صفحه رمزگذاری شده را با لینکهایی که در نهایت با صفحات رمزگذاری نشده ارتباط دارند، پر کند. افزونه HTTPS Everywhere با بازنویسی این درخواستهای ارتباطی در قالب HTTPS، مشکلات اینچنینی را مرتفع می کند. این اتفاق بلافاصله پس از نصب افزونه روی می دهد و نیازی به انجام کار اضافه ای از سوی کاربر نمی باشد. اگر آیکون این افزونه مرورگر شما را شلوغ کرده است، می توانید با کلیک بر روی منوی Firefox و سپس انتخاب گزینه Customize، آیکون افزونه HTTPS Everywhere را کشیده و از نوار ابزار Firefox حذف کنید. برای کار کردن این افزونه نیازی به حضور آیکون آن در نوار ابزار Firefox نیست.
(addons.mozilla.org/en-us/firefox/addon/exif-viewer) Exif Viewer
افزونه Exif Viewer این قابلیت را فراهم آورده است تا با یک کلیک راست، به اطلاعات Exif تصاویر دسترسی داشته باشید. در فصلهای بعدی توضیح خواهیم داد که اطلاعات Exif چه هستند و به چا کار می آیند. با فعال کردن این افزونه می توانید برروی هر عکس تمام اندازه در صفحات وب کلیک راست کنید، گزینه “View Image Exif Data” را بزنید تا پنجره جدیدی باز شود. این پنجره تمام فراداده هایموجود در عکس را شناسایی می کند. شکل 3.14 (چپ) نشان می دهد که گزینه جدید با عنوان “View Image Exif Data” برای دیدن فراداده ها، به منوی کلیک راست بر روی عکس اضافه شده است. شکل 3.14 (راست) قسمتی از نتایج را که مشخص کننده مارک و مدل دوربین ثبت کننده عکس می باشد، نشان می دهد.
به طور کلی بیشتر تصاویر موجود در شبکه های اجتماعی هیچ حاوی فراداده ای نیستند. این عکسها به منظور حفاظت از حریم شخصی کاربران تمیزکاری یا Scrub شده اند. اما در هر صورت، بسیاری از تصاویر موجود در وبلاگ ها و سایتهای شخصی افراد، همچنان حاوی تصاویری با اطلاعات فراداده هستند. در حالی که فصل بیستم این کتاب به معرفی وب سایهایی برای مشاهده آنلاین فرداده ها می پردازد، افزونه ای که بتواند این کار را انجام دهد، بسیار کارا تر است. به تجربه دریافته ام که این افزونه باعث می شود بیشتر به جستجو در این اطلاعات مخفی بپردازید.
(addons.mozilla.org/en-US/firefox/addon/mjsonviewer/) MJSONViewer
احتمالاً این افزونه چندان جلب توجه نخواهد کرد، و این خوب است. MJSONViewer اجازه می دهد تا به جای آن که مجبور باشیم فایلهای JSON و XML را ابتدا ذخیره کرده و سپس در یک ویرایشگر آنها را ببینیم، این نوع فایلها را در همان مرورگر باز کرده و مشاهده کنیم. وقتی که بخواهیم انواع خاصی از اطلاعات، نظیر محتویات یک سرور را جستجو کنیم، این نوع فایلهای نصیب ما می شود. این موضوع بیشتر شامل API ها می شود، که در بخش های مختلفی از این کتاب در مورد آنها صحبت شده است. بسیاری از این API ها نتایج را به گونه ای بر می گردانند که برای مرورگر ها، حتی Firefox، قابل فهم نیستند. به همین دلیل مرورگر شما به جای نمایش محتویات این فایلها، ممکن است سعی در دانلود کردن آنها داشته باشد. با نصب این افزونه، نتایج بازگردانده شوده توسط API در همان صفحه وب نمایش داده می شود. بدون این افزونه، ممکن است برخی از جستجوهای API ها کار نکنند. این افزونه تنظیم خاصی ندارد. اگر نتایج مورد انتظار شما در آموزشهای پیش رو درهم ریخته و نا مفهوم بود، و یا به کلاً به نمایش در نمی آمد، این افزونه را نصب کنید.
با فراهم شدن امکان نمایش فایلهای JSON و XML در بروزرسانی های اخیر Firefox ، شاید دیگر نیازی به این افزونه نباشد، اما من آن را برای موارد خاص کماکان فعال نگه داشته ام.
(addons.mozilla.org/en-US/firefox/addon/user-agent-switcher-revived) User Agent Switcher
برخی مواقع ممکن است از سایتی بازدید کنید که از همکاری با Firefox سر باز زند. مرورگرها، هویتشان را به وب سایتها اعلام می کنند، و وب سایتها بر این اساس ممکن است محتوای ارائه شده به مرورگر را تغییر داده، و یا به طور کلی از ارائه اطلاعات به مرورگر امتناع کنند. نمونه این وضعیت، برخی وب سایتهای قدیمی هستند که برای نمایش، به مرورگر Internet Explorer شرکت مایکروسافت نیاز دارند. گاهی اوقات ممکن است با اینکه Firefox قادر به نمایش محتوای سایت است، وب سایت از ارائه محتویاتش به Firefox امتناع کند. مثال دیگر، وب سایتهایی هستند که وقتی از یک کامپیوتر آنها را مشاهده کنید، با وقتی که از روی یک iPhone به آنها مراجعه می کنید، محتوای متفاوتی را نمایش می دهند. این وضعیت، توسط افزونه User Agent Switcher قابل کنترل و مدیریت است.
با نصب این افزونه، گزینه جدیدی به مرورگر شما اضافه می شود. یک منو، که به شما اجازه می دهد از بین سیستم عامل های همراه، مانند iOS یا Android، و یا مرورگرهای Desktop نظیر Internet Explorer یا Chrome، گزینه دلخواهتان را انتخاب کنید. همچنین می توانید سیستم عامل مد نظرتان مانند Mac یا Windows را مشخص کنید. هر کدام را که انتخاب کنید، همان اطلاعات به وب سایتها ارائه می شود.
اگر به وب سایتی با سطحی قابل قبول از تکنولوژی مراجعه کنید، آن وب سایت متوجه حضور شما می شود. ممکن است نوع مرورگر و حتی نوع کامپیوتر شما را هم تشخیص بدهد. مثلاً بفهمد که از فلان مدل خاص کامپیوتر، که بیشتر در ادارات دولتی وجود دارد، استفاده می کنید. در چنین شرایطی با استفاده از این افزونه می توانید مثلاً کامپیوترتان را به یک تلفن همراه یا یک Google Chromebook تغییر دهید تا جلب توجه نکند. برای چنین کاری بر روی آیکون مربوطه کلیک کرده و به راحتی تنظیمات دلخواهتان را انتخاب کنید. برای بازگشت به حالت واقعی، یعنی مرورگر Firefox و سیستم عامل خودتان، بر روی آیکون تیک مانند واقع در قسمت سمت چپ پایین منو، کلیک کنید. شکل 3.17 مثالی را نشان می دهد که در آن، نسخه موبایل وب سایت یاهو، در مرورگر یک کامپیوتر رومیزی به نمایش درآمده است.
من به دفعات از این افزونه برای دور زدن پروتکل های ضعیف امنیتی استفاده کرده ام. در یکی از تحقیقاتم با وب سایت یک گروه هکری برخورد کردم که هیچ محتوایی نداشت و صفحه به شکل خالی نشان داده می شد. با استفاده از این افزونه، هویت ماشینم را به مرورگر Firefox نصب شده برروی ماشین لینوکس تغییر داده، و موفق به مشاهده محتوای سایت شدم. این گروه از اسکریپتی استفاده کرده بود تا محتوای سایت تنها برای کامپیوترهای لینوکسی نمایش داده شود. زمانی که در استخدام دولت بودم، ناچار بودم برای دریافت تعدادی گواهینامه های خاص، در دوره های آموزشی آنلاین شرکت کنم. این سیستم آموزش آنلاین دولتی طراحی ضعیفی داشت و کاربرانش می بایستی حتماً از Internet Explorer استفاده می کردند. از آنجا که من از یک کامپیوتر Apple استفاده می کردم، با تغییر هویت مرورگرم به Internet Explorer، توانستم با Firefox از این سیستم استفاده کنم.
(addons.mozilla.org/firefox/addon/image-search-options/) Image Search Options
یکی از فصلهای بعدی این کتاب به موتورهای جستجوی معکوس عکس و اینکه چگونه عکس های مشابه را جستجو کرده و تشخیص می دهند، می پردازد. معروفترین این موتورهای جستجو، Google Images و Tin Eye هستند. افزونه Image Search Options فرایند جستجوی عکس با راست کلیک کردن بر روی آن را مکانیزه می کند. پس از نصب، گزینه “Image Search Options” به منوی راست کلیک عکس ها اضافه می شود. با قرار گرفتن ماوس بر روی این گزینه، سرویس های جستجوی معکوس عکس زیادی پیش روی شما قرار می گیرد، که از آن جمله می توان به Google، Bing، Tin Eye، Yandex، Baidu و … اشاره کرد. بعداً یاد می گیرید که چگونه ابزار جستجوی آنلاین من، جستجو را در تمام این موتورها به یکباره انجام خواهد داد. اما در هر صورت این ابزار به دلیل راحتی کاربری، و دارا بودن سرویس های گمنامی مثل Karma Decay، که به جستجوی کپی تصاویر ها در Reddit می پردازد، مفید است. با داشتن این افزونه دیگر عذر و بهانه ای برای عدم جستجوی معکوس عکس در وب سایتهای ارائه دهنده این سرویس پذیرفته شده نیست. با فعال کردن افزونه Image Search Options جستجوهای دقیق تری در تحقیقاتتان انجام دهید. شکل 3.18 منوی کلیک راست بر روی یک عکس را، پس از نصب این افزونه نشان می دهد.
(addons.mozilla.org/en-US/firefox/addon/resurrect-pages/) Resurrect Pages
هر گاه که وب سایتی تغییر کرده باشد، در دسترس نباشد، و یا حذف شده باشد، این افزونه لینکی به نسخه آرشیو شده آن سایت را در اختیار شما قرار می دهد. با کلیک راست برروی لینک سایتها، گزینه ای با عنوان “Resurrect this page” در اختیار شما قرار می گیرد. با بردن نمایشگر ماوس بر روی این گزینه امکان انتخاب این سرویس ها را خواهید داشت.
Google Cache: نسخه استاندارد آرشیو سایت مورد نظر، از Google Cache
Google Cache Text: نسخه متنی آرشیو سایت مورد نظر، از Google Cache
The Wayback Machine: لینک به نسخه آرشیو سایت مورد نظر، در Internet Archive
Archive.is: هرگونه کپی موجود از دامنه مورد نظر، در Archive.is
WebCite: هرگونه کپی موجود از دامنه مورد نظر، در WebCite
این افزونه تا زمانی که خودتان چیزی را در یکی از این منابع جستجو نکنید، محتوایی به شما ارائه نخواهد داد. بلکه راهی آسان برای دسترسی به محتوای مد نظرتان را پیش روی شما خواهد گذاشت. در ادامه کتاب، در مورد آرشیوهای آنلاین بیشتر خواهید آموخت.
(addons.mozilla.org/en-US/firefox/addon/copy-selected-links/) Copy Selected Links
این افزونه ساده، لینکها را از بین متن انتخاب شده در یک وب سایت تشخیص می دهد. سپس آنها را در حافظه Clipboard سیستم عامل کپی کرده، تا بتوانید از آنها در هر برنامه ای که لازم بود، استفاده کنید. ابزار کوچکی که می تواند پروژه های بزرگ را به کارهای راحت تبدیل کند.
استفاده از این ابزار بسیار ساده است. هنگامی که در حال مشاهده وب سایت هستید، تمام یا قسمتی از متن را انتخاب کرده، در هر جایی از صفحه کلیک راست کرده، سپس گزینه “Copy selected links” را انتخاب کنید. لینکها در حافظه Clipboard کپی شده و می توانید آنها را به Notepad، Excel، و یا هر محیط دیگری انتقال دهید. این افزونه کاربردهای بسیاری دارد، که اینها برخی از کاربردهای مورد علاقه من هستند.
Facebook: در سایت فیس بوک، وقتی در صفحه لیست دوستان هستم، تمام صفحه را انتخاب کرده و از این افزونه برای ذخیره لینک پروفایل تک تک دوستان استفاده می کنم. سپس لینکهای کپی شده را برای تجزیه و تحلیل های بعدی به Excel انتقال می دهم. مقایسه این لیست با لیست قبلی، تغییرات اخیر دوستان آن حساب کاربری را نشان می دهد.
Twitter: در توئیتر از این افزونه برای ذخیره تمامی لینکهای خارجی موجود به وب سایتها و عکس ها استفاده می کنم.
YouTube: در هنگام مشاهده صفحه یک فرد در YouTube، افزونه Copy Selected Links به من اجازه می دهد تا تمام لینکهای موجود در این صفحه را به گزارشم منتقل کنم.
eBay: در هنگام مشاهده نتایج جستجوی یک محصول تقلبی، می توانم به سرعت تمام لینکهای فعال هر حراج را کپی کرده و مستقیماً در عرض چند ثانیه به گزارشم منتقل کنم.
Human Trafficking: هر گاه با آگهی های مشکوک به ارتباط با قربانیان قاچاق انسان برخورد کنم، می توانم تمام لینکهای فعال را مستقیماً به گزارش، ایمیل، و یا یادداشت هایی که برای سایر محققان می نویسم، انتقال دهم.
Documents: هرگاه به یک FTP Server یا Web Directory باز برخورد کنم، این ابزار من را قادر می سازد تا لینک تمام فایلهای موجود را یکجا کپی کنم. این کار، به مستند سازی فایلها بعد از دانلود آنها کمک می کند. در این مثال، تصویربرداری از صفحه نمایش، هرگز لینک مستقیم هر کدام از فایلهای قابل مشاهده را ذخیره نمی کند. تنها نگاه داشتن نشانگر ماوس برروی تک تک لینکها، می تواند مقصد واقعی لینک را به طور موقت نشان بدهد. استفاده تلفیقی از این افزونه و تصویربرداری از صفحه نمایش، باعث تهیه گزارشی بسیار جامع تر و کامل تر خواهد شد.
(addons.mozilla.org/en-US/firefox/addon/onetab/) OneTab
این افزونه با فراهم آوردن امکان تجمیع تمام برگه های باز در یک لیست علاقه مندی ها (Bookmarks / Favorites) مدیریت ساده و کارآمد برگه های مرورگر را مقدور ساخته است. پس از نصب، این افزونه با کلیک بر روی آیکون قیف آبی رنگی که به نوار ابزار Firefox اضافه شده، فعال می شود. کلیک بر روی این قیف آبی رنگ، باعث بسته شدن تمام برگه های باز، و باز شدن صفحه مدیریت OneTab می شود. برگه های جمع آوری شده، در این صفحه به عنوان یک گروه Bookmark نمایش داده می شوند. هر یک از اعضای این گروه، شامل عنوان صفحه و آدرس متناظر با آن می باشد. تمام گروه هایی از این دست، که قبلاً ساخته شده اند، در پایین صفحه به ترتیب زمانی معکوس نمایش داده می شوند.
کار با صفحه مدیریت این افزونه بسیار ساده و راحت است. در بالای هر مجموعه از برگه ها، یک عنوان قابل ویرایش قرار دارد که به صورت پیش فرض، تعداد برگه های عضو در آن گروه است. با کلیک بر روی این عنوان پیش فرض، می توانید آن را به یک نام منطقی و مرتبط، مثل “Username Subject X”، تغییر دهید. در سمت راست عنوان، تاریخ و ساعت ذخیره این گروه قابل مشاهده است. با کشیدن و رها کردن (drag and drop)، می توانید ترتیب لینکهای موجود در یک گروه را تغییر داده، و یا یک لینک را از یک گروه به گروهی دیگر انتقال دهید. کلیک بر روی “Restore all” در یک گروه باعث می شود تا تمام لینکهای آن در برگه های جداگانه باز شوند. اعضای این گروه ها لینک به سایت اصلی هستند، نه صفحات ذخیره شده، بنابراین باز کردن هر کدام از آنها باعث فراخوانی محتویات صفحه از سرور سایت مورد نظر می شود. با کلیک بر روی “Delete all” هم می توانید گروه و اعضای آن را پاک کنید. انتخاب “More…” گزینه های دیگری مانند تغییر نام، قفل کردن و ستاره دار کردن گروه را در اختیار شما قرار می دهد. گزینه “Star this tab group” باعث می شود تا این گروه بدون در نظر گرفتن زمان ایجاد آن، به بالای صفحه سنجاق شود.
گزینه “Share as web page” یک فایل html حاوی لینکهای عضو این گروه را ساخته و بر روی سرورهای OneTab قرار می دهد، اما استفاده از آن را توصیه نمی کنم. روش بهتر برای انتقال یک گروه، استفاده از قابلیت Export است که در قسمت بالای سمت راست همین صفحه قرار دارد. این کار به شما اجازه می دهد تا آدرس لینکهای عضو این گروه را به شکل متن ساده کپی کرده و به مکانی دیگر انتقال دهید. تنظیمات پیش فرض OneTab به گونه ای است که با کلیک بر روی “Restore all”، تمام لینکها را باز کرده و سپس آن گروه را حذف می کند. برای تغییر این عملکرد، بر روی “Options” کلیک کرده و گزینه “Keep them in your OneTab list” را تیک بزنید. در شکل 3.19 (راست) می بینید که کلیک راست بر روی یک صفحه وب و نگهداشتن نشانگر ماوس بر روی گزینه OneTab، منوی دیگری را با تنظیمات جزیی تر در اختیار ما قرار می دهد. تا زمانی که شما عمداً بر روی گزینه “Share as web page” کلیک نکنید، OneTab هیچ اطلاعاتی از شما را جمع آوری نکرده، و تمام اطلاعات آن تنها بر روی هارد کامپیوتر شما ذخیره خواهد شد.
در این پست و پست پیشین به معرفی افزونه ها در مرورگرهای پرکاربرد اوسینت پرداختیم ادامه این آموزش را در مقاله های آتی سایت اوسینت ایران دنبال کنید .